Dashboard
Where all the magic happens.
Dashboard is the place to monitor and answer incoming calls.
The Dashboard is the main hub for answering and managing incoming calls for Callbird.
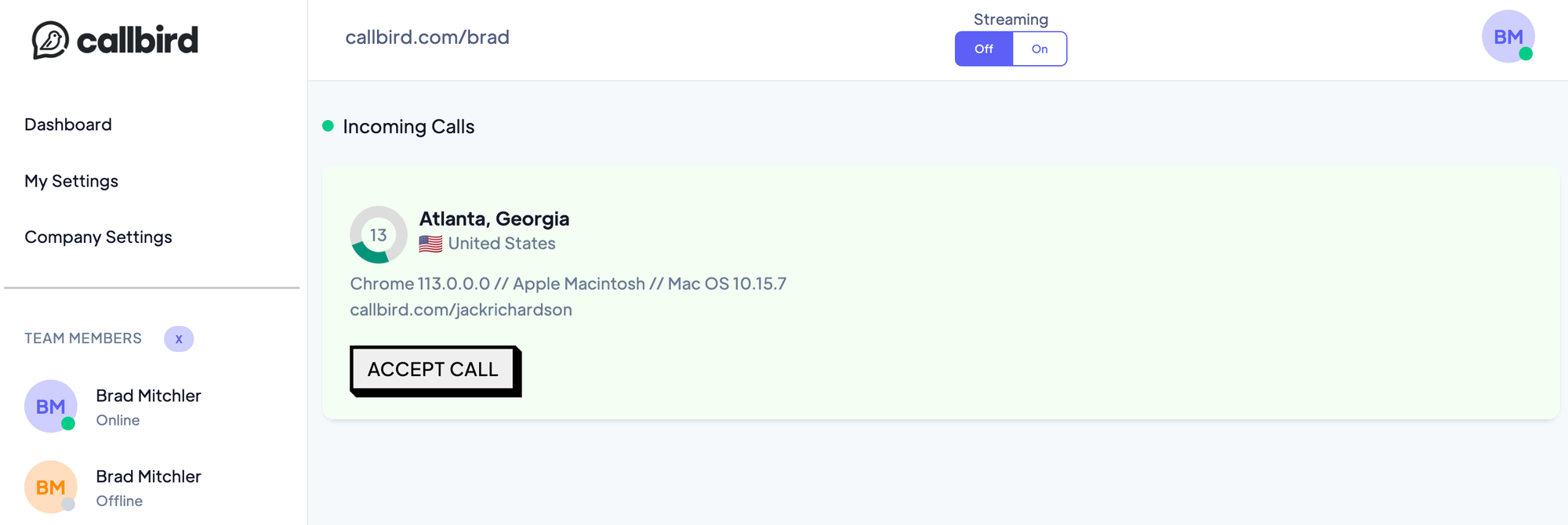
When you first log in to the dashboard, you will be enable sound notifications for incoming calls.
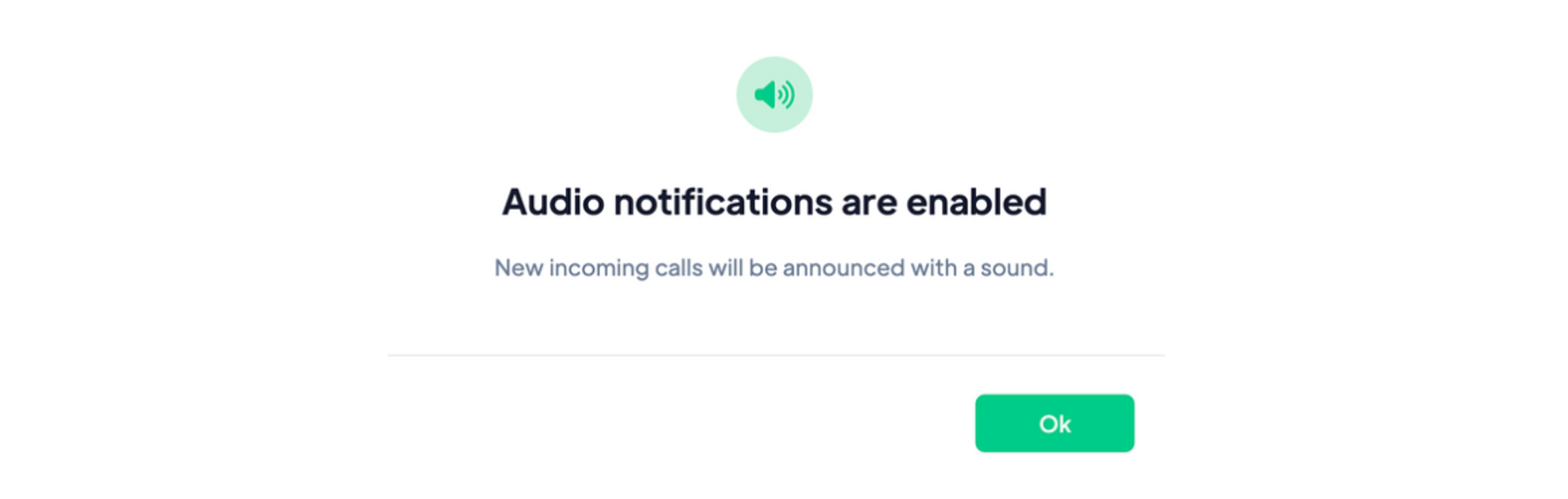
Answering an incoming call
When calls come in - you will be notified several ways to ensure you have the opportunity to field it:
- You will hear birds chirping! This is your signal to flip over to the Callbird tab to accept an incoming call.
- If you are in the dashboard, you will see a new tile under “Incoming Calls” that is green and has an Accept Call button. This is where you can ultimately accept calls. It will have the following information on the tile:
- Name
- Seconds since the caller clicked
- Location
- Device
- Source page (what page the caller clicked your Callbird from)
- Name, company & email if the caller chooses to provide it
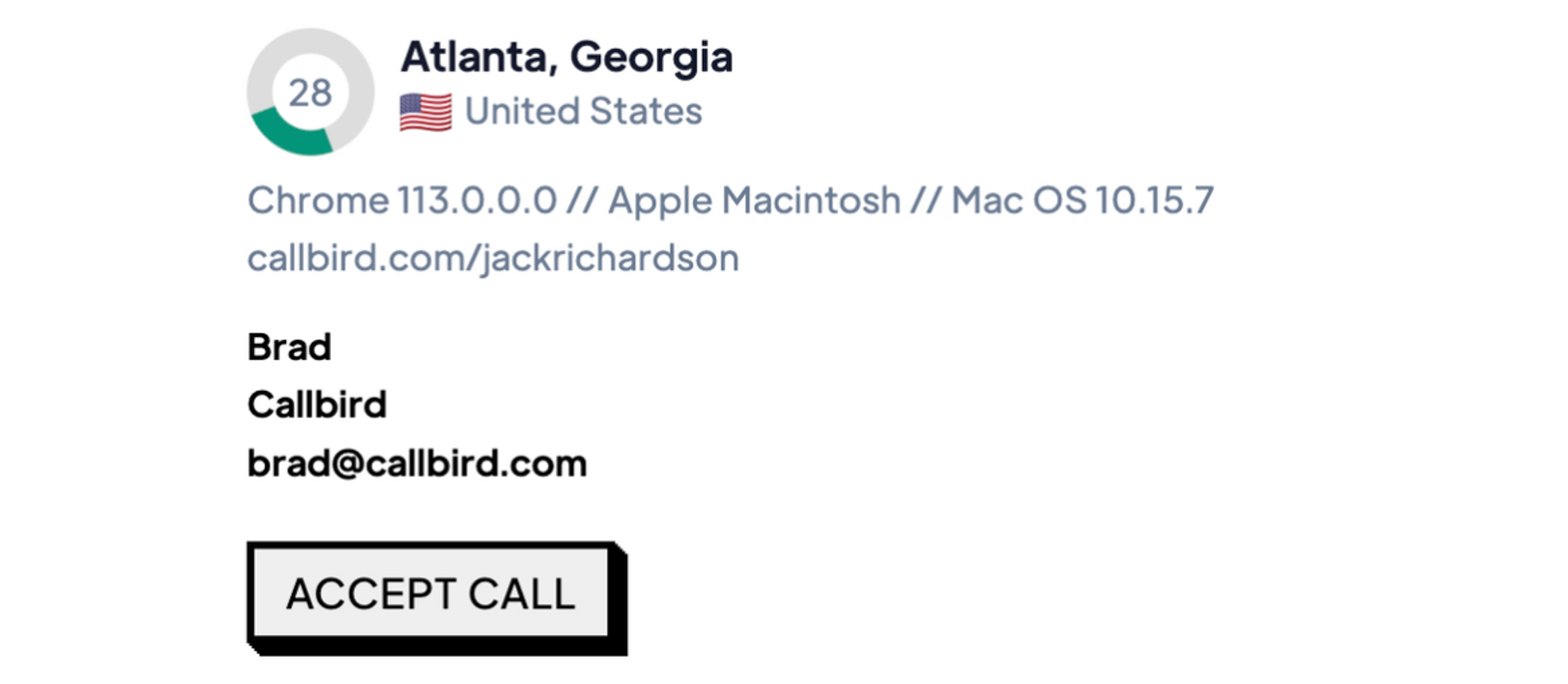
- You will be notified in Slack or Teams if those integrations are set up in the Company Settings.
- You will be notified via SMS and/or phone call if you have set them up in My Settings
Streaming
At the top of the Callbird Dashboard there is a Streaming On/Off toggle. This allows you to trigger live streaming from your camera to your Callbird Page (callbird.com/yourname), or to your Callbird Widget.

If multiple team members are streaming to Callbird Widget at the same time, Callbird will randomly select one user to stream for each website visitor.
When you press streaming on, a red flashing dot will appear to indicate that streaming is active.

Team Members
The Team Members section shows other users associated with the Company, and whether or not they are currently online.
Other Menu Options
My Settings and Company Settings are available in the left side menu of the Callbird Dashboard.
Logging Out
To log out of Callbird, simply click the upper right hand user icon, and select “Logout”.

Last updated on August 4, 2021